Создание Автоответчика #
Создать новый Автоответчик можно, нажав на кнопку «Создать автоответчик»:
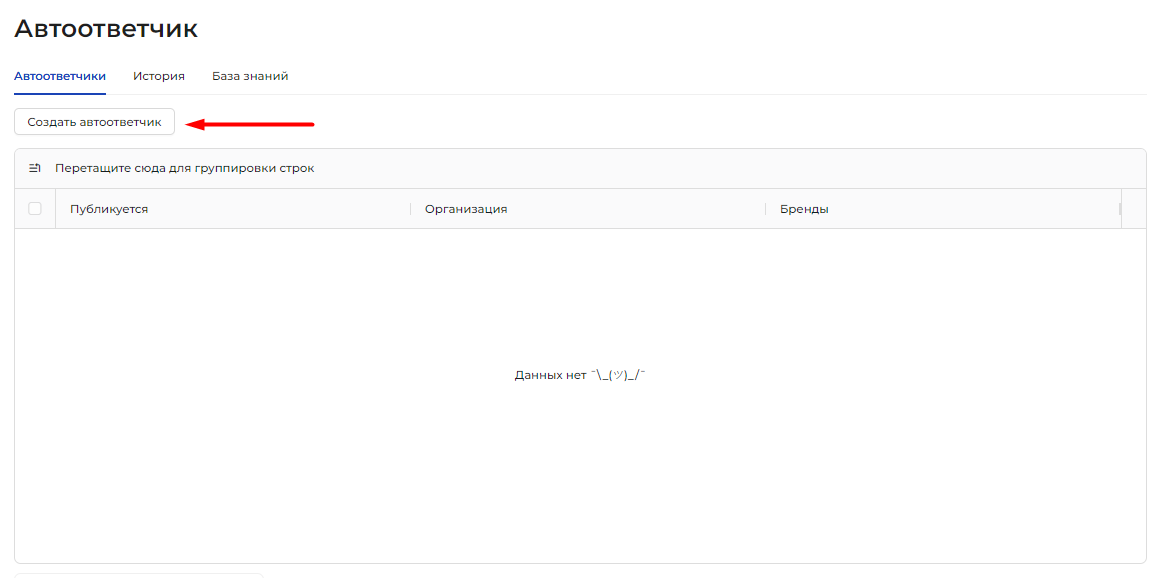 Будет создан пустой автоответчик, который необходимо заполнить.
Будет создан пустой автоответчик, который необходимо заполнить.
Правила заполнения #
Блок Подключение #
Как выглядит блок:
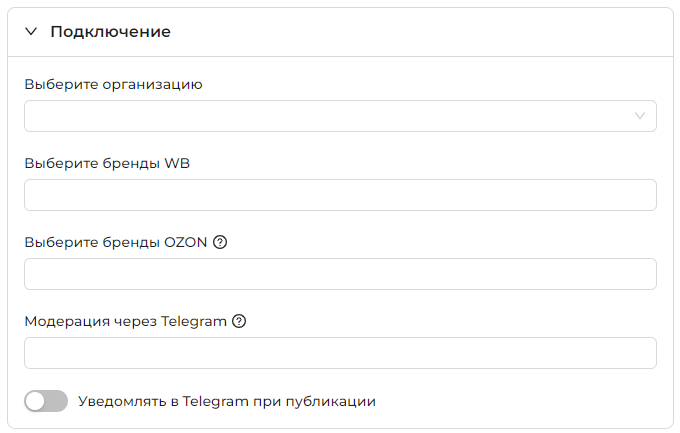
-
Поле «Выберите организацию»
В выпадающем списке будут отображаться подключенные организации. Следует выбрать ту организацию, к которой необходимо подключить автоответы.
-
Поле «Выберите бренды WB»
В выпадающем списке будут отображаться доступные бренды товаров с Wildberries. Выберите те бренды, для которых необходимо подключить автоответы.
-
Поле «Выберите бренды OZON»
В поле необходимо ввести бренды товаров с OZON. Укажите те бренды, для которых необходимо подключить автоответы.
-
Поле «Модерация через Telegram»
В выпадающем списке будут отображаться оценки отзывов. Здесь можно выбрать определённый рейтинг отзывов, для которых автоответы будут приходить на модерацию в Telegram-чат.
Есть возможность указать несколько значений рейтинга.Например: если выбрать «5 звёзд», то на модерацию в Telegram будут приходить автоответы для отзывов с рейтингом 5.
Блок Правила #
Как выглядит блок:
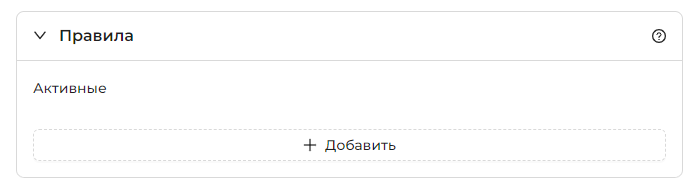
В этом блоке добавляются Правила, по которым будут генерироваться автоответы.
Как добавить Правило?
Добавить новое Правило можно, нажав на кнопку «+ Добавить».
При добавлении Правила открывается новая форма, которую необходимо будет заполнить.
-
Блок «Для заметок»
Указанное поле необязательно к заполнению. Здесь можно указать важные заметки к созданному Правилу.
-
Блок «Настройки»
Как выглядит блок:
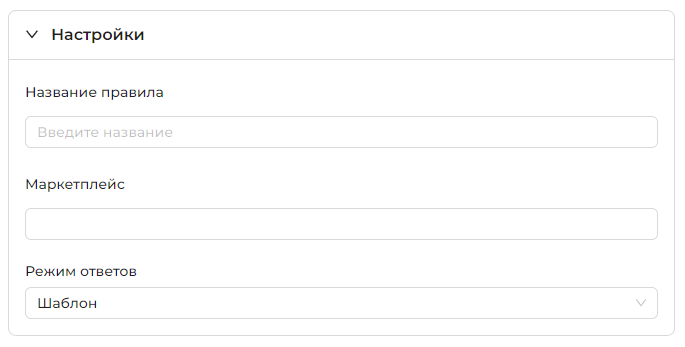
Блок состоит из трёх полей:
«Название правила»
Здесь необходимо указать название Правила.«Маркетплейс»
В выпадающем списке на выбор будут доступны маркетплейсы: Wildberries и OZON.
Необходимо выбрать тот маркетплейс, для которого будет работать Правило (можно указать оба варианта).«Режим ответов»
Сейчас на выбор доступно три варианта:- Шаблон
- ИИ
- Шаблон + ИИ
Далее будут рассмотрено заполнение всех блоков режима Шаблон.
-
Режим ответов «Шаблон»
-
Блок «Фильтр отзывов»
Как выглядит блок:
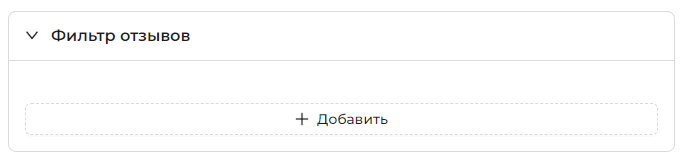
В этом блоке добавляются Фильтры отзывов.
Как добавить Фильтр?
Добавить новый Фильтр можно, нажав на кнопку «+ Добавить» под соответствующим блоком.Новый Фильтр выглядит следующим образом:
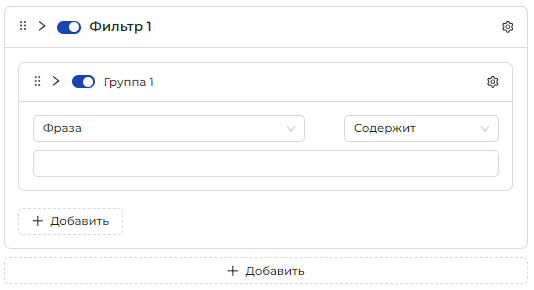
Внутри Фильтра отзывов находится Группа. В одном Фильтре можно добавить несколько Групп.
Как удалить Фильтр?
Удалить Фильтр, можно нажав « → Удалить » в блоке Фильтра.Как добавить Группу?
Добавить ещё одну Группу можно, нажав на кнопку «+ Добавить».Как удалить Группу?
Удалить Группу, можно нажав « → Удалить » в блоке Группы.Важное примечание! ➤ Если в Фильтре добавлено несколько Групп, между ними будет отображаться иконка с союзом «И»:
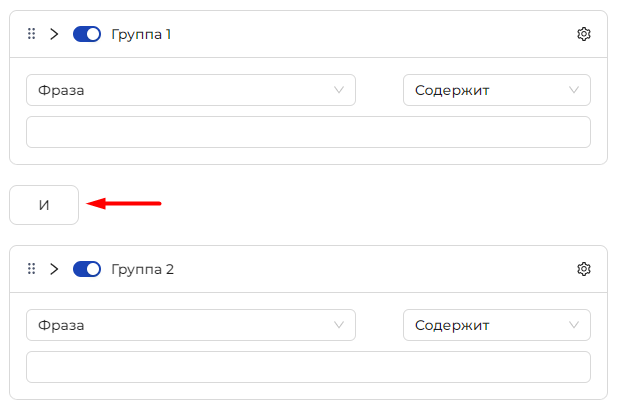
Чтобы отзыв прошел фильтрацию нескольких Групп в Фильтре, необходимо, чтобы он соответствовал требованиям всех Групп одновременно.
➤ Если добавлено несколько Фильтров, между ними будет отображаться иконка с союзом «ИЛИ»:
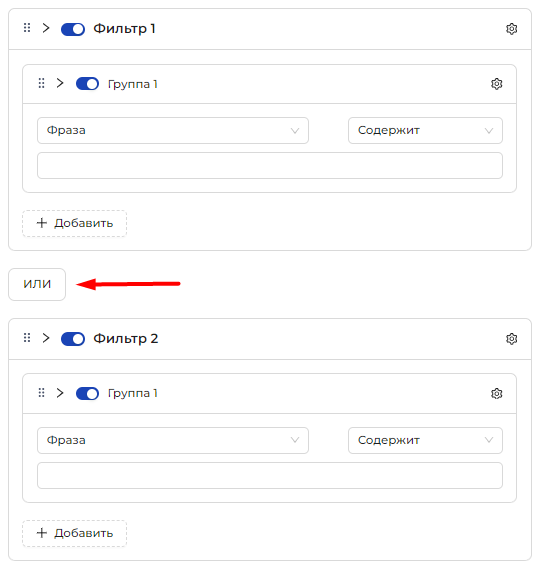
Чтобы отзыв прошел фильтрацию нескольких Фильтров, необходимо, чтобы он соответствовал требованиям хотя бы одного Фильтра. Фильтры являются независимыми между собой.
Если вы не добавите ни одного Фильтра, Правило будет применяться для любого отзыва (при условии, что он не прошел фильтрацию ни по одному из Правил, которые были выше в списке).
Правила заполнения полей в блоке «Группа»:
В блоке доступно два выпадающих списка, а также поле для значений (по необходимости). Ниже в таблице описаны все доступные требования, которые можно указать в Группе.
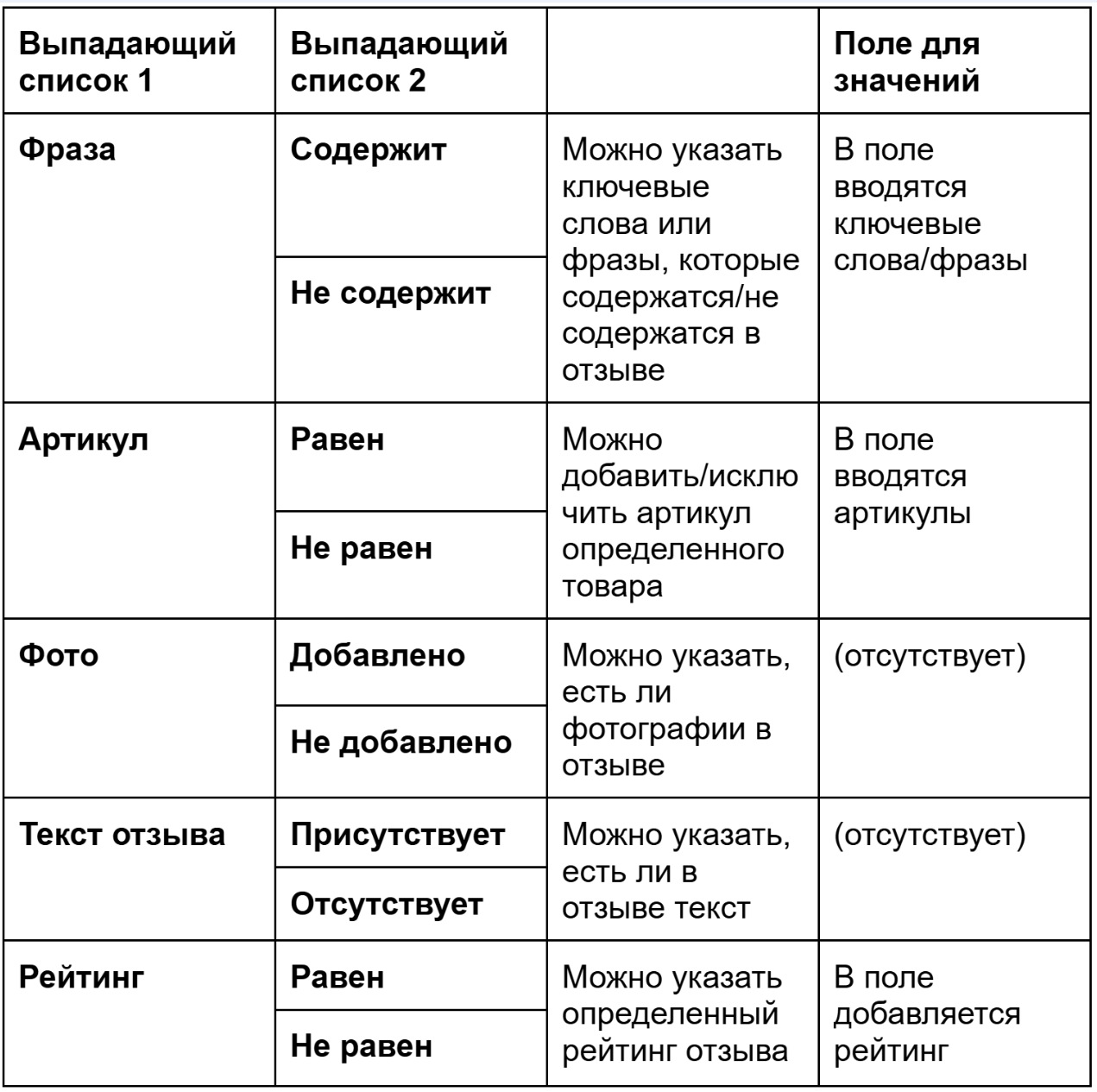
-
Блок «Шаблон автоответа»
Как выглядит блок:
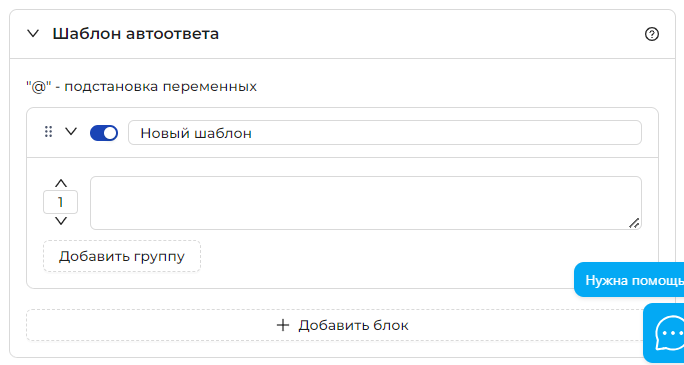
В этом блоке необходимо добавить Шаблон, по которому будет генерироваться текст автоответов.
Можно добавить несколько шаблонов.
Например: вы можете добавить Шаблоны для приветствия, благодарности и прощания. Автоответ будет собираться из шаблонов в том порядке, в котором они расположены.Как добавить Шаблон/вариант Шаблона?
Добавить еще один Шаблон можно, нажав на кнопку «+ Добавить блок».Добавить еще один вариант Шаблона можно, нажав на кнопку «Добавить вариант».
Блок Шаблона состоит из двух полей:
«Название Шаблона»
По умолчанию в этом поле добавлено название «Новый шаблон». Это название можно изменить.Поле обязательно к заполнению.
«Текст Шаблона»
В это поле необходимо добавить текст самого Шаблона.Через знак @ в текст Шаблона можно добавлять переменные. Подробнее в разделе Блок Переменные.
Приоритет Шаблонов: Рядом с каждым текстовым полем для вариантов шаблона есть поле для указания приоритета. Чем ниже указанное число, тем выше приоритет у соответствующего варианта шаблона (т.е. тем чаще он будет >использоваться).
-
-
Режим ответов «ИИ»/«Шаблон + ИИ»
В указанном режиме искусственный интеллект будет самостоятельно составлять ответы на отзывы клиентов.
При выборе указанного режима к заполнению будет доступен только один блок.
-
«Настройки ИИ» Как выглядит блок:
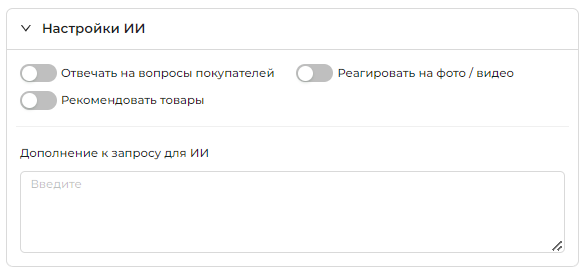
В блоке доступны настраиваемые функции:
1. Отвечать на вопросы покупателей
Искусственный интеллект в ответе будет стараться отвечать на вопросы покупателей (если вопросы присутствуют в отзыве).
2. Реагировать на фото/видео
Искусственный интеллект в ответе будет реагировать на фотографии/видео, которые покупатели добавляют в свои отзывы.
3. Рекомендовать товары
Искусственный интеллект в ответе будет рекомендовать различные товары из списка Рекомендаций (подробнее в разделе Блок Рекомендации).
4. Текстовое поле Дополнение к запросу для ИИ
В текстовом поле можно указать какие-либо дополнительные требования для ответа. Искусственный интеллект будет учитывать их при работе.
-
-
Режим ответов «Шаблон + ИИ»
В указанном режиме необходимо будет заполнить блоки Фильтр отзывов и Шаблон автоответа, как в режиме ответов «Шаблон» (подробнее в разделе Блок Правила).
Также необходимо будет заполнить блок Настройки ИИ.
В этом случае ответы также будет составлять искусственный интеллект, но ответы будут соответствовать условиям, которые указаны в Правиле.
Приоритет Правил: Рядом с каждым созданным правилом есть поле для указания приоритета. Чем ниже указанное число, тем выше Правило находится в списке (т.е.будет срабатывать в первую очередь).
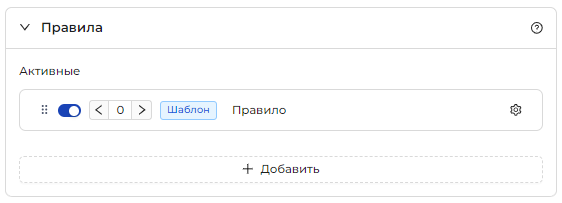
Блок Переменные #
Как выглядит блок:

В указанном блоке добавляются Переменные.
С помощью Переменных можно значительно сократить кол-во шаблонов.
В одной Переменной есть возможность указать несколько значений. Эти значения будут случайным образом добавляться в Шаблон на место самой Переменной.
Например: Вы можете добавить Переменную благодарность и указать для нее значения: «Благодарим вас за выбор нашего товара!», «Спасибо за то, что выбрали нас!», «Спасибо за ваш отзыв!» и т.д.
Как создать Переменную?
Добавить Переменную можно, нажав на кнопку «+ Добавить».
Как удалить Переменную?
Удалить Переменную, можно нажав « →
Удалить
».
Как правильно заполнить блок:
«Название Переменной»
По умолчанию созданная Переменная будет называться «новая_переменная». Вы можете указать для Переменной свое название.
Поле обязательно к заполнению.
«Значение Переменной»
В текстовое поле под названием необходимо ввести значения для Переменной.
Для Переменной должно быть указано хотя бы одно значение.
-
Системные переменные
Это переменные, значение которых уже указано в системе.
Увидеть список системных переменных можно, нажав на .
Все системные переменные:
1. имя_клиента
Вместо переменной будет автоматически подставляться имя клиента, который оставил отзыв. При использовании этой переменной в шаблоне обязательно должен присутствовать вариант, где она не используется, этот шаблон нужен для случаев, когда пользователь оставляет отзыв без имени.2. бренд
Вместо переменной будет автоматически подставляться название бренда товара, на который был оставлен отзыв.
3. рекомендация_название
Вместо переменной будет автоматически подставляться рекомендация с названием товара.
Подробнее о настройке рекомендаций можно прочитать в разделе Блок Рекомендации.
4. рекомендация_артикул
Вместо переменной будет автоматически подставляться рекомендация с артикулом товара.
Подробнее о настройке рекомендаций можно прочитать в разделе Блок Рекомендации.
5. название_с_сайта
Вместо переменной будет автоматически подставляться название товара с Wildberries/OZON, на который был оставлен отзыв.
6. название
Вместо переменной будет автоматически подставляться название из списка рекомендаций для товара, на который оставили отзыв.
7. поставщик
Вместо переменной будет автоматически подставляться название поставщика товара, на который был оставлен отзыв.
Примечание! Для созданных переменных невозможно использовать названия системных переменных.
Блок Рекомендации #
Как выглядит блок:
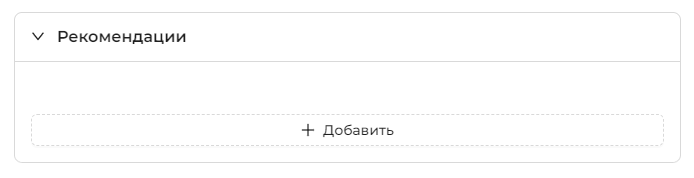
В этом блоке к товарам, на которые клиенты оставляют отзывы, можно добавить рекомендации других товаров.
Как добавить Рекомендации?
Добавить Рекомендации можно, нажав на кнопку «+ Добавить».
Как удалить Рекомендации?
Удалить Рекомендации, можно нажав « →
Удалить
».
Добавление Рекомендаций:
При добавлении Рекомендации открывается новое окно с таблицей, в которую будут добавляться товары и рекомендации к ним.
Таблица выглядит следующим образом:
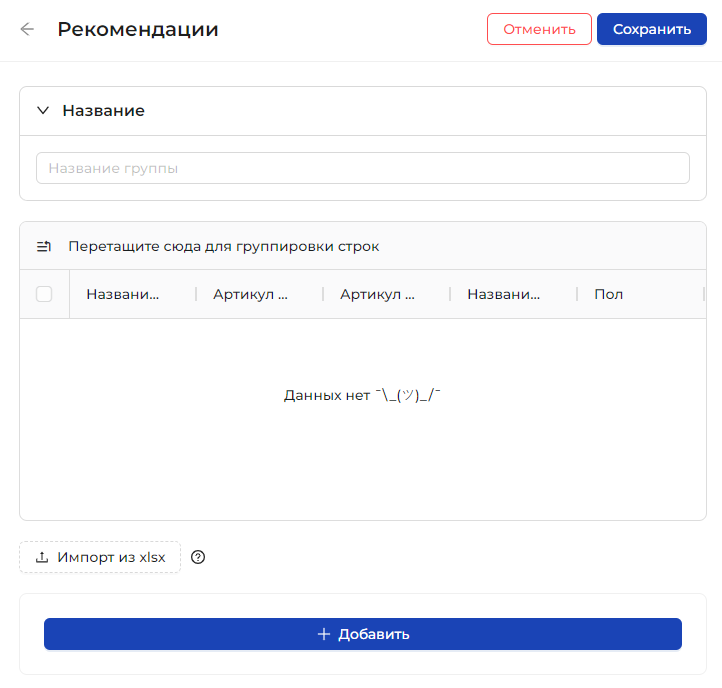
-
Поле «Название»
В указанном поле необходимо ввести название группы Рекомендаций.Обязательно к заполнению.
Как добавить товары в таблицу?
1. Вручную
Добавить товары вручную можно, нажав «+ Добавить».При добавлении товара под таблицей появляется блок, который необходимо заполнить:

-
Раздел для Продуктов
Необходимо заполнить поля:
«Название продукта»
В этом поле необходимо указать название товара, к которому вы хотите добавить рекомендацию.«Артикул продукта»
В этом поле необходимо указать артикул товара, к которому вы хотите добавить рекомендацию.Как добавить Продукт?
Добавить дополнительные продукты можно, нажав «+ Добавить вариант». -
Раздел для Рекомендаций
Необходимо заполнить поля:
«Название рекомендации»
В этом поле необходимо указать название товара, который вы хотите сделать рекомендацией к Продукту.«Артикул рекомендации»
В этом поле необходимо указать артикул товара, который вы хотите сделать рекомендацией к Продукту.«Пол»
В выпадающем списке необходимо выбрать пол клиента, для которого будет выдаваться определенная рекомендация.Например: если в Рекомендации указать женский пол, то эта Рекомендация будет добавляться в шаблон автоответа только в том случае, если отзыв оставил клиент женского пола.
Пол определяется по имени клиента, оставившего отзыв.
Как добавить Рекомендацию?
Добавить дополнительные рекомендации можно, нажав «+ Добавить вариант».Важное примечание! При добавлении нескольких вариантов Продуктов и Рекомендаций за один раз, к каждому Продукту будут добавлены все варианты рекомендаций.
Например: если за раз добавлено два Продукта и три Рекомендации, то в таблице получится 6 вариантов. У двух Продуктов в таблице будет по три Рекомендации.
2. Импорт из xlsx
Импортировать уже готовую таблицу можно, нажав на «Импорт из xlsx».Примечание! Для корректного импорта таблица должна иметь следующие колонки:
- Название рекомендации
- Артикул рекомендации
- Артикул товара
- Название товара
- Пол
Регистр не имеет значения.
Как экспортировать рекомендации из таблицы?
Чтобы экспортировать рекомендации из таблицы нажмите правую кнопку мыши по таблице ➝ Экспорт ➝ Excel.
После внесения изменений в таблицу, не забудьте нажать кнопку «Сохранить» в верхнем правом углу!
-
Завершение работы с Автоответчиком
После заполнения всех блоков в Автоответчике, не забудьте проверить, что все нужные блоки активны (все синие бегунки/переключатели), а также, что активен сам Автоответчик (синий бегунок/переключатель).
При внесении изменений не забудьте их сохранить, нажав кнопку «Сохранить» в верхнем правом углу!