Создание Репрайсера #
Увидеть список Репрайсеров можно, нажав на кнопку «Репрайсеры»:
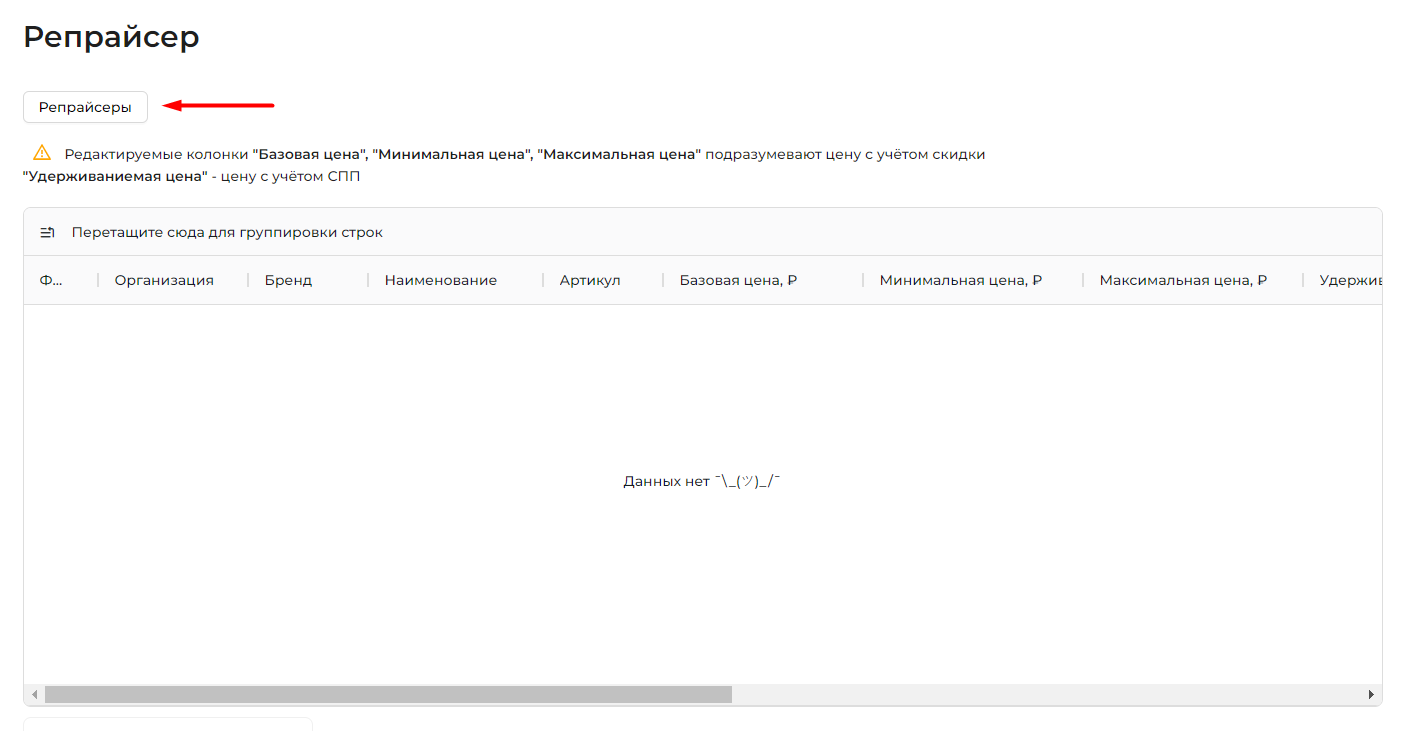
Откроется отдельное окно, в котором можно добавить новый Репрайсер или управлять уже созданными Репрайсерами.
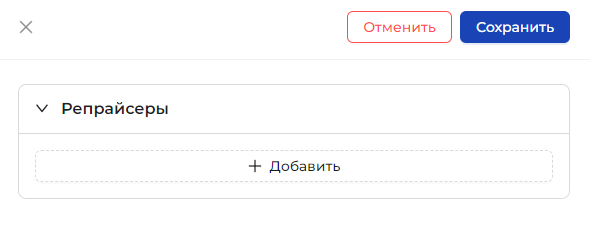
Как удалить Репрайсер?
Удалить Репрайсер можно, нажав « →
Удалить
».
Как отредактировать Репрайсер?
Редактировать Репрайсер можно, нажав « → Редактировать».
Как добавить Репрайсер?
Добавить новый Репрайсер можно, нажав на кнопку «+ Добавить».
При добавлении Репрайсера открывается новая форма, которую необходимо будет заполнить.
Правила заполнения
-
Блок «Для заметок» #
Как выглядит блок:
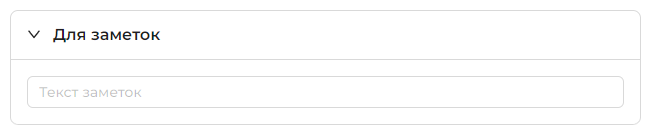
В поле можно указать полезные заметки.
-
Блок «Название» #
Как выглядит блок:
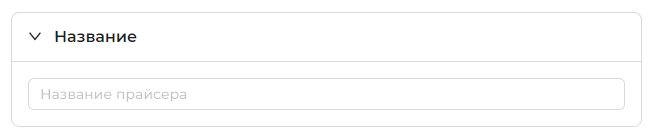
В поле можно указать название Репрайсера.
-
Блок «Стратегия» #
Указанный блок состоит из нескольких разделов, которые необходимо будет заполнить.
Можно добавить до трех стратегий одновременно.
Как добавить Стратегию?
Добавить новую Стратегию можно, нажав на кнопку «+ Стратегия».Для каждой Стратегии можно выбрать один из режимов работы:
1. По правилу
В этом случае вы самостоятельно задаете правила, по которым будет работать репрайсер.2. По конкурентам
В этом случае репрайсер при работе будет анализировать информацию о ваших конкурентах.Интервалы
Также для Репрайсера необходимо будет выбрать интервал работы:
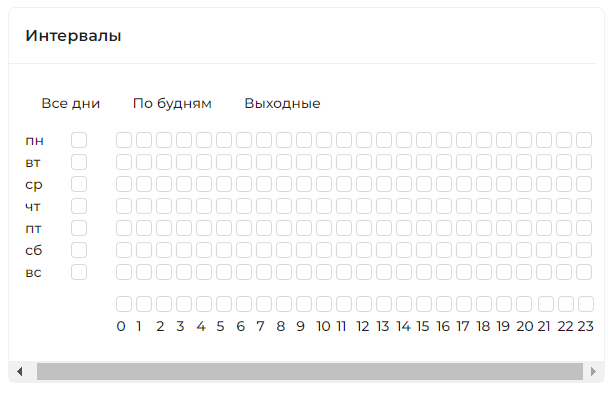
В левом столбце можно выбрать дни недели.
В нижней строке можно выбрать конкретные часы. Цифры обозначают часы в сутках.Также над таблицей можно выбрать варианты:
- Все дни
Будут выбраны все дни в таблице.- По будням
Будут выбраны только будние дни.- Выходные
Будут выбраны только выходные дни.Как настроить работу Репрайсера по правилу ?
При настройке Репрайсера по правилу необходимо будет заполнить блоки:
-
Блок «За какой период проверять данные?»
Как выглядит блок:
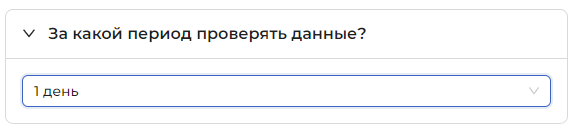
В указанном блоке необходимо выбрать период, за который будет проверяться информация.
Можно выбрать периоды:
- 1 день
- 1 неделя
- 1 месяц
- 2 месяца -
Блок «Фильтры»
Как выглядит блок:
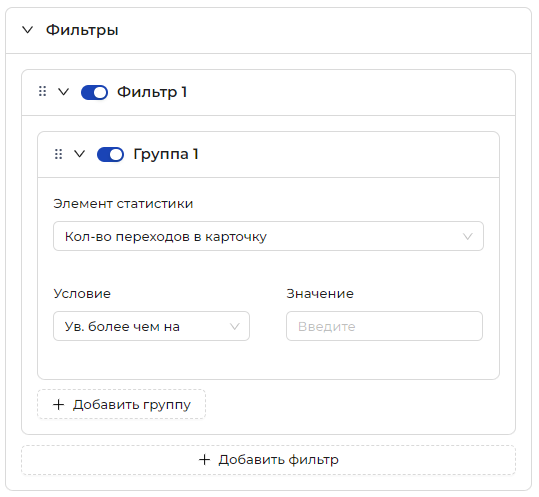
Блок состоит из Фильтров. В блоке может содержаться несколько Фильтров одновременно.
В самих Фильтрах содержатся Группы. В одном Фильтре может быть несколько Групп.
Как добавить Фильтр?
Добавить еще один Фильтр можно, нажав на кнопку «+ Добавить фильтр».Как удалить Фильтр?
Удалить Условие можно, нажав « → Удалить » в блоке Фильтра.Как добавить Группу?
Добавить еще одну Группу можно, нажав на кнопку «+ Добавить группу».Как удалить Группу?
Удалить Группу можно, нажав « → Удалить » в блоке Группы.Важное примечание! ➤ Если в Фильтре добавлено несколько Групп, между ними будет отображаться иконка с союзом «И»:
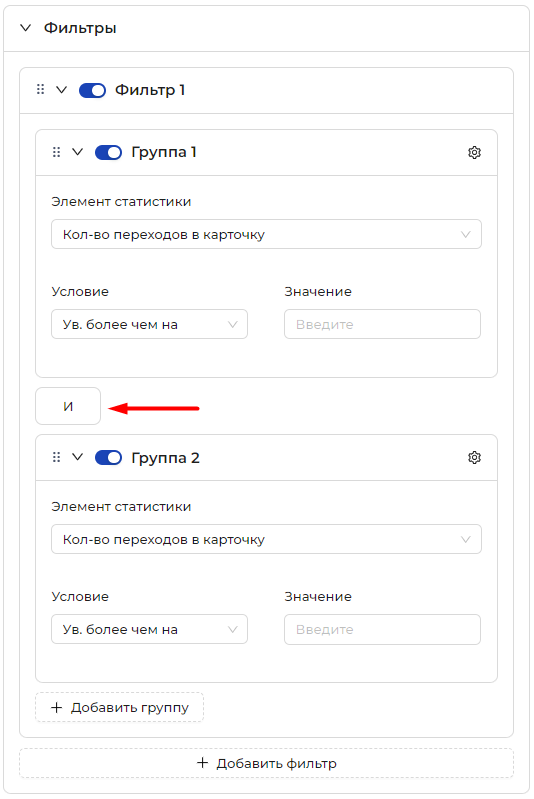
Выставленные значения в Группах будут проходить фильтрацию равнозначно.
Т.е. при фильтрации будут учитываться значения и из Группы 1, и из Группы 2 одновременно.➤ Если в блоке добавлено несколько Фильтров, между ними будет отображаться иконка с союзом «ИЛИ»:
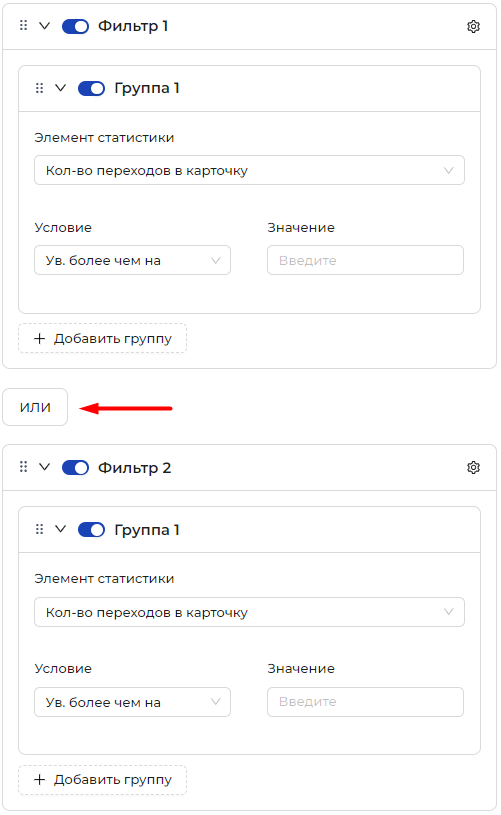
Все значения в разных Фильтрах являются независимыми между собой.
Т.е. при фильтрации будут учитываться значения или из Фильтра 1, или из Фильтра 2.Правила заполнения полей в блоке «Группа»:
В блоке Группы доступно два выпадающих списка: «Элемент статистики» и «Условие». А также поле «Значение»
1. В выпадающем списке «Элемент статистики» необходимо будет выбрать конкретные значения, по которым будет идти фильтрация.
Доступные значения:
- Кол-во переходов в карточку
При фильтрации будет учитываться количество переходов клиентов в карточку товара.- Положили в корзину, штук
При фильтрации будет учитываться количество товаров, которое клиенты положили в корзину (в штуках).- Заказали товаров, шт
При фильтрации будет учитываться количество товаров, которое клиенты заказали (в штуках).- Заказали на сумму, руб.
При фильтрации будет учитываться суммарная цена товаров, заказанных клиентами (в рублях).- Выкупили товаров, шт.
При фильтрации будет учитываться количество товаров, которое клиенты выкупили (в штуках).- Выкупили на сумму, руб.
При фильтрации будет учитываться суммарная цена товаров, выкупленных клиентами (в рублях).- Отменили товаров, шт.
При фильтрации будет учитываться количество товаров, которое клиенты отменили (в штуках).- Отменили на сумму, руб.
При фильтрации будет учитываться суммарная цена товаров, отмененных клиентами (в рублях).- Средняя цена, руб.
При фильтрации будет учитываться средняя цена товаров (в рублях).- Среднее количество заказов в день, шт.
При фильтрации будет учитываться среднее количество заказанных товаров в день (в штуках).2. В выпадающем списке «Условие» необходимо будет выбрать характер изменения значения, по которому будет идти фильтрация.
Доступные варианты:
- Ув. более чем на
Значение увеличилось более чем на *значение*- Ув. более чем на, %
Значение увеличилось более чем на *значение* (в процентах)- Ум. более чем на
Значение уменьшилось более чем на *значение*- Ум. более чем на, %
Значение уменьшилось более чем на *значение* (в процентах)- Равно
Значение равно какому-либо *значению*3. В поле «Значение» вам необходимо будет ввести какое-либо число.
Примечание! Обращайте внимание на то, какой параметр у вас выбран в выпадающем списке «Условие»: обычное значение или значение в %
-
Блок «Расчет новой цены»
Как выглядит блок:
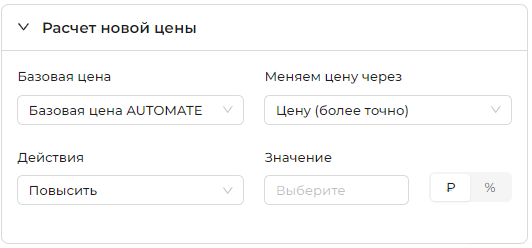
В этом блоке необходимо будет задать условия, по которым будет рассчитываться новая цена.
Правила заполнения полей:
1. Выпадающий список «Базовая цена»
Доступные значения:
- Базовая цена AUTOMATE
Цена, указанная на сайте AUTOMATE. В этом случае Репрайсер будет менять цены в зависимости от значения базовой цены, а не розничной .- Тек. цена со скидкой (текущая цена со скидкой)
Цена со скидкой от поставщика.- Тек. цена с СПП* (текущая цена с СПП)
Цена со скидкой постоянного покупателя.*СПП - скидка постоянного покупателя
2. Выпадающий список «Меняем цену через»
Доступные значения:
- Цену (более точно)
В этом случае будет меняться именно значение цены до скидки.- Скидку (менее точно)
В этом случае будет меняться значение скидки (до примерного соответствия цен заданным условиям).3. Выпадающий список «Действия»
Доступные значения:
- Повысить
Повышает значение.- Понизить
Понижает значение.- Задать
Задает конкретно значение.Как добавить новое Правило?
Добавить еще одно Правило можно, нажав на кнопку «+ Добавить правило» в конце блока «Правило 1» (в самом низу страницы).Примечание! После заполнения всех блоков не забудьте нажать кнопку «Сохранить» в правом верхнем углу страницы.
Как настроить работу Репрайсера по конкурентам ?
При настройке Репрайсера по конкурентам необходимо будет заполнить блок:
-
Блок «Расчёт новой цены»
Как выглядит блок:
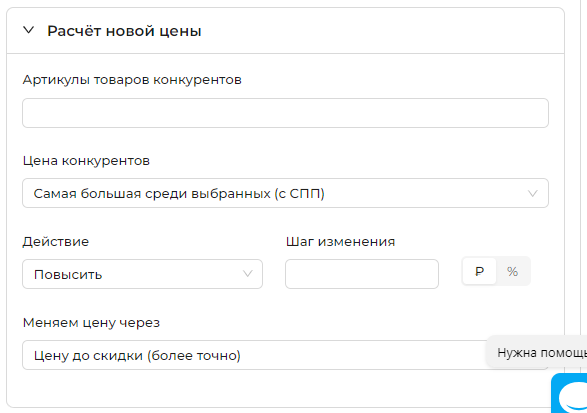
Правила заполнения блока:
1. Поле «Артикулы товаров конкурентов»
В указанном блоке необходимо указать артикулы товаров ваших конкурентов. Система будет отслеживать информацию об изменениях цены указанных товаров.
2. Выпадающий список «Цена конкурентов»
Доступные значения:
- Самая большая среди выбранных (с СПП)*
Будет выбирать самую большую цену из указанных (с учетом СПП*).- Самая маленькая среди выбранных (с СПП)*
Будет выбирать самую низкую цену из указанных (с учетом СПП*).- Средняя среди выбранных (с СПП)*
Будет выбирать среднее значение цен из указанных (с учетом СПП*).*СПП - скидка постоянного покупателя
3. Выпадающий список «Действие»
Доступные значения:
- Задать
Задает конкретное значение.- Повысить
Повышает значение.- Понизить
Понижает значение.4. Поле «Шаг изменения»
В поле необходимо указать значение изменения заданных выше условий.
Примечание! Обратите внимание, что рядом с полем необходимо выбрать, в чём будет измеряться значение: ₽ или %
5. Выпадающий список «Меняем цену через»
- Цену до скидки (более точно)
В этом случае будет меняться именно значение цены до скидки.- Скидку (менее точно)
В этом случае будет меняться значение скидки (до примерного соответствия цен заданным условиям).
Примечание! После заполнения всех блоков не забудьте нажать кнопку «Сохранить» в правом верхнем углу страницы.